Understanding the capabilities and setup involved with the Supplier Sync utility.
Ship From Labels & Shipping Time
Overview
- Supplier Sync is a unique utility on our platform, which allows you to leverage the stock that your suppliers have in their warehouses, and display that stock in specific ways on your website.
- The Local package allows you to fill in variations on items you have in stock (for example, different lengths or colors of a stem).
- The Professional package allows you to show any item that a supplier has in stock.
We recommend configuring all these settings at once, and not navigating away from the page. When you submit changes on this page, it will take a few minutes to save.
Suppliers
- Each of these suppliers has partnered with us to provide item data and inventory at least daily. We take that data and turn it into usable catalog items that populate your site.
| - BTI | - Orange Sport Supply (CA) |
| - Cycling Sports Group (US & CA) | - Outdoor Gear Canada (CA) |
| - Giant (US & CA) | - QBP |
| - HLC (US & CA) | - Santa Cruz (US & CA) |
| - J&B Importers | - Scott Bikes |
| - KHS | - Specialized (US & CA) |
| - Live to Play Sports (US & CA) | - Trek |
- Go through this list of vendors, checking the box next to each one you use including appropriate warehouse locations.
- Once you've selected which suppliers you partner with, open the Exclusion Settings for each one.
- Check the box next to any brands, product categories, or model years you do not want to appear on your site from that vendor.
- Save changes in the pop-up.
- Note: Some brands are automatically excluded, like Chris King, Camelbak, and others that require separate dealer agreements through any vendor.
For all suppliers that have a box checked, their inventory will appear on your site.
Any box checked in Exclusion Settings will prevent those brands, categories, or model years from appearing on your site.
Stock Status Display

- Choose whether to only display items that the selected suppliers have in stock or all items that a supplier has ever had.
- Displaying all items in this setting will show everything in a supplier's feed, including out-of-stock and prior model years that may be discontinued.
- For the best consumer experience, we recommend only showing in-stock supplier items so your customers can easily navigate items they can purchase from you.
Stock Status Labels

- For a full explanation of these settings, please read more here.
Supplier Preference
When a consumer purchases a supplier sync item through your website, set which supplier is checked for inventory first.

- If QBP is your best partner, put them as your top preference.
- When you sell an item that you don't stock, it will prompt you to order them from QBP first, if QBP has that item in stock.
- The system will move through the preference list until it finds inventory at a supplier you work with.
Ship From Labels & Shipping Time
For each supplier you work with, you need to fill in a name that will appear to consumers.

- You can be as opaque or transparent as necessary and label things like "Warehouse 1," "QBP - CO," or "Specialized."
- Fill in the Shipping Time column with the maximum number of days it takes you to process orders from these suppliers.
- Create a realistic expectation of when supplier items will arrive at your store and be available for pickup or shipping to a customer.
To activate this feature on the front end of the website, navigate to Settings > Fulfillment > Shipping Methods. Click the green edit pencil for Pick up In store shipping method and under Ship to Store Message select the "show Supplier Sync Ship Time" box.
Pricing
Control how prices appear on your site for supplier sync items.
MSRP

- Select High or Low MSRP, based on what your preference and pricing rules tend to be in your physical store.
Only some suppliers provide both prices to us, so you may want to check on individual brands before selecting Low MSRP.
Custom Pricing
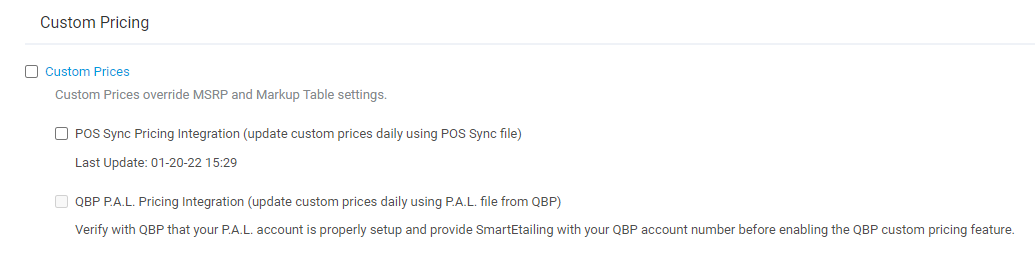
- Activating and utilizing Custom Prices allows you to control the price of supplier-synced items that are in Library Products but aren't in your Products.
-
- To activate Custom Prices check the box next to 'Custom Prices' and save changes.
- To adjust prices for supplier-synced items click on the blue words "Custom Prices."
- On the following screen, Custom Prices Item Search Parameters, search for the desired items and adjust their price.
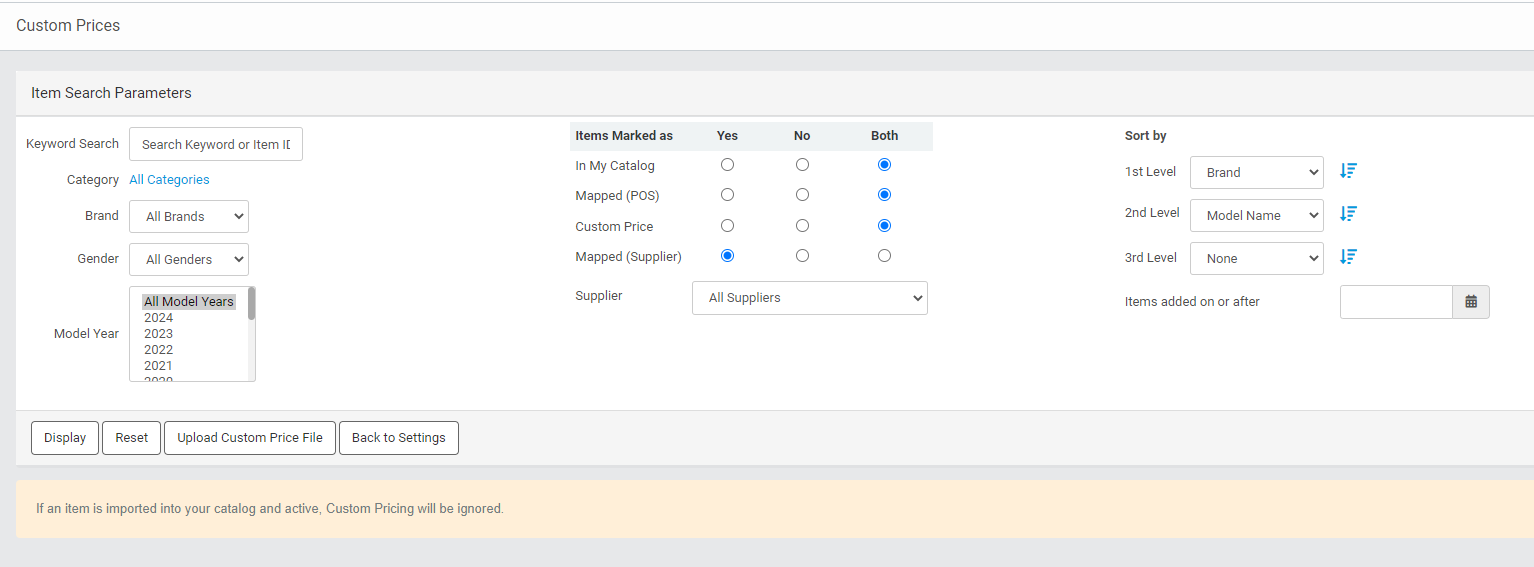
- If you would like for supplier sync items to be priced automatically by what you have in your POS then check the 'POS Sync Pricing Integration' button in addition to the 'Custom Prices' button.
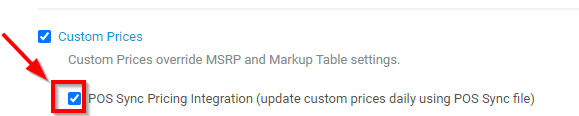
-
- Supplier Sync items will then match the pricing that you have in your point of sale system whenever possible.
- To read more about Custom Prices, click here.
- If you utilize QBP P.A.L. pricing, you can activate that here, though you will need to provide us with some additional information in order to fully integrate that pricing.
- See More about P.A.L. pricing here.
Supplier Promotions
- When suppliers run promotions on their own sites, some will send us adjusted pricing on any items supplier synced to your website. The most notable users of this are Trek and Specialized.
- Select any brands you wish to display supplier sync promotional pricing for.
This does not impact the pricing for items you physically have in stock, just items that appear through Supplier Sync.
