Learn where all in-store sales can be found and how to manage them in Workstand POS.
| Overview | Sale Status |
| Search & Filter | Export Status |
| Sale, Date & Customer | Total |
| Payment Status | Print & Download |
| Fulfillment Status |
How To Create a New Sale
Overview
- All in-store sales can be found in Admin by navigating to Sales > In-store sales.
- Sales can be viewed in 3 default lists, Open sales, Unpaid sales, or All sales. These lists have specific filters that have been auto-applied.
- The Open Sales list is only sales that have a status of "New" or "Pending".

- The Unpaid Sales list is sales in which the full amount of the sale has not been collected. This includes sales where no payment has been collected AND sales that have a partial payment applied.
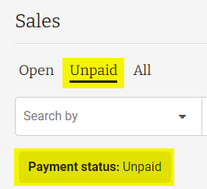
- The All Sales list is a list of all in-store sales regardless of sale status, payment status, or fulfillment status, i.e. all filters have been removed.
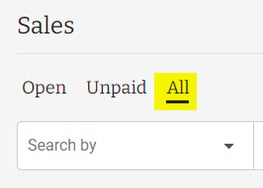
- Sale data that is visible in the list view includes Sale Number (Sale), Sale Date (Date), Customer Name (Customer), Payment Status (Payment), Fulfillment Status (Fulfillment), Sale Status (Status), Export Status (Export), and Sale Total (Total).
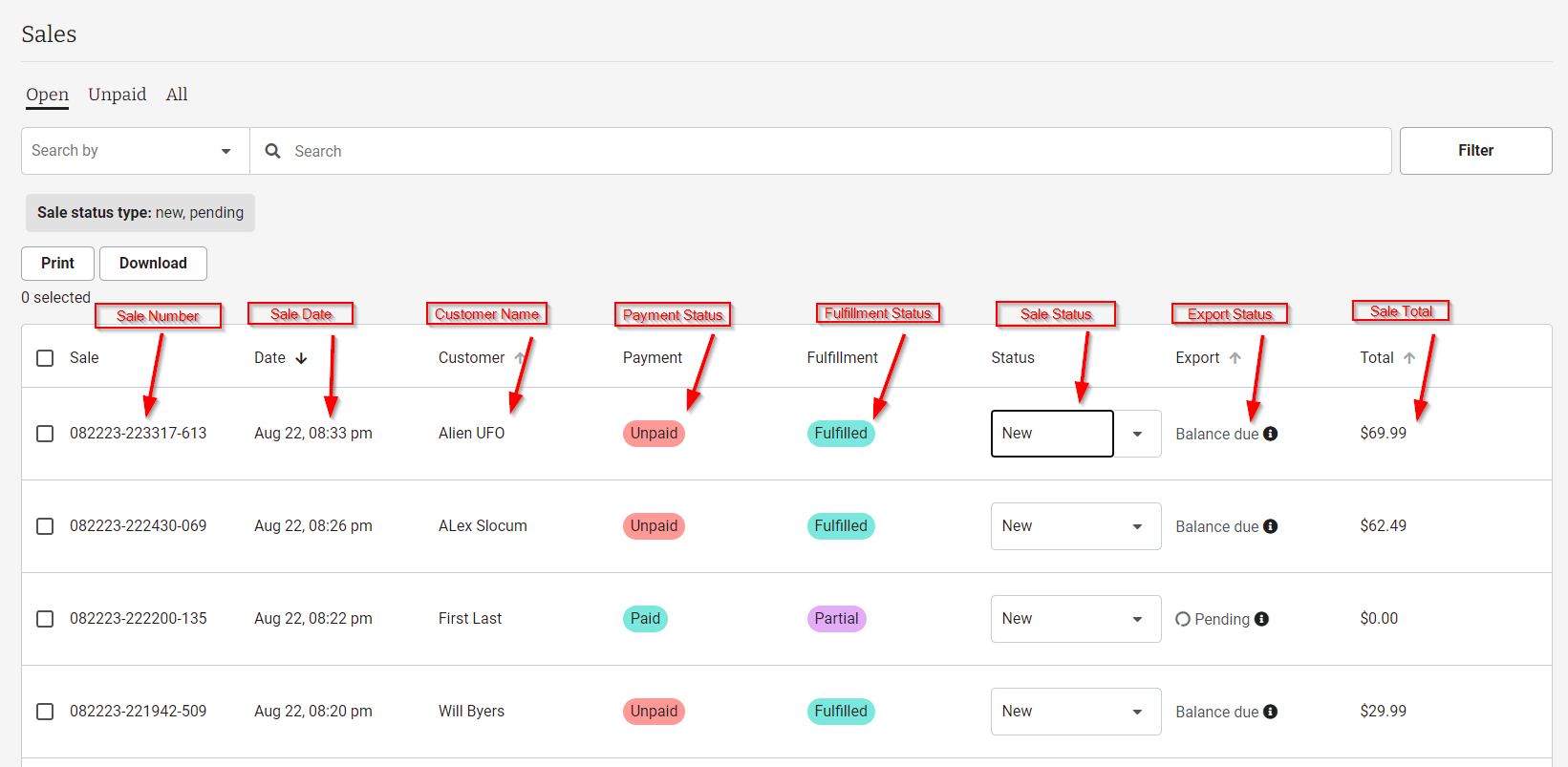
Search & Filter
Search
- Click the down arrow in the Search by box to display the list of search options.
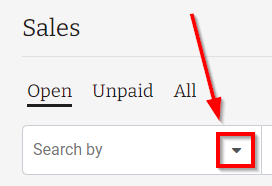
- Sales can be searched by GTIN (UPC), SKU, Model name, Brand name, phone number, or Shipping Address.
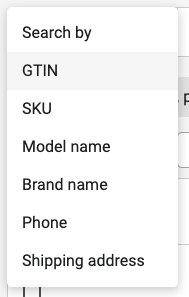
- Select the method by which you would like to search, enter that information in the Search field, hit enter and the search results will populate.
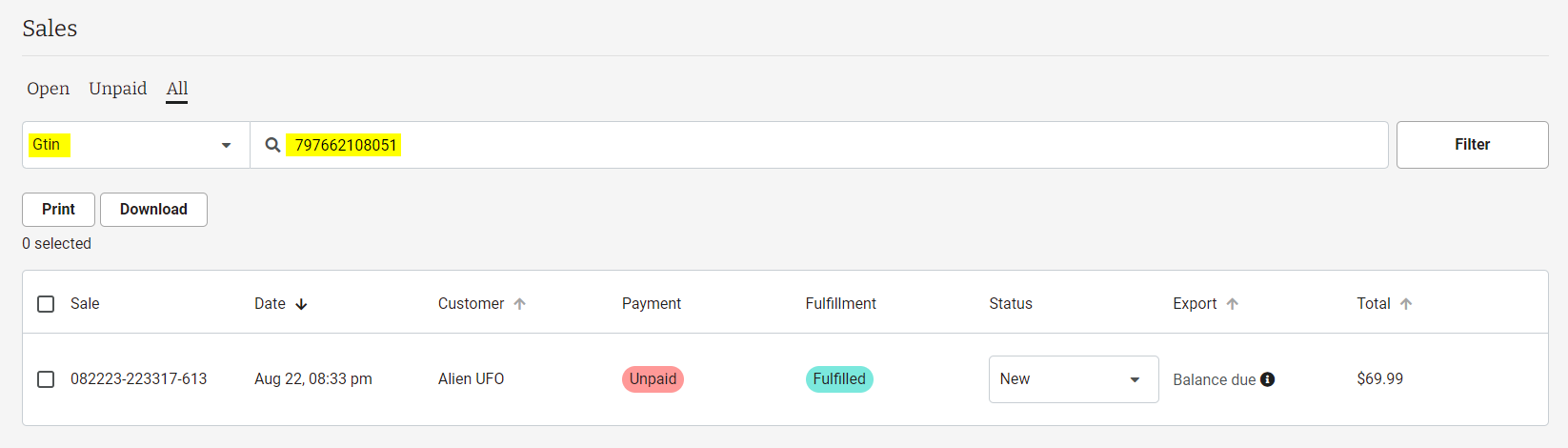
If you search within the "Open" sales list you will only get results that have a sale status type of "New" or "Pending". If you'd like to search within all your orders then click into the "All" list before searching.
- If there are no results matching your search, the results list will be empty, and a "No Sales Found" graphic will be present.

Filter
- Use the Filter tool on the right side of the screen to filter your search results.

- Search results can be filtered by Date range, Discount method, Export status, Fulfillment status, Sale status, Payment method, Payment status, and/or Shipping method.
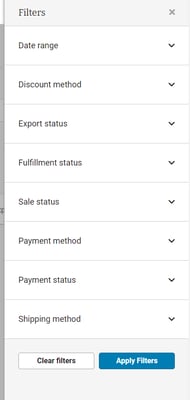
- Make your filter selections and click "Apply Filters".
- The search results will then be displayed, along with a visual reminder of your filter selections.
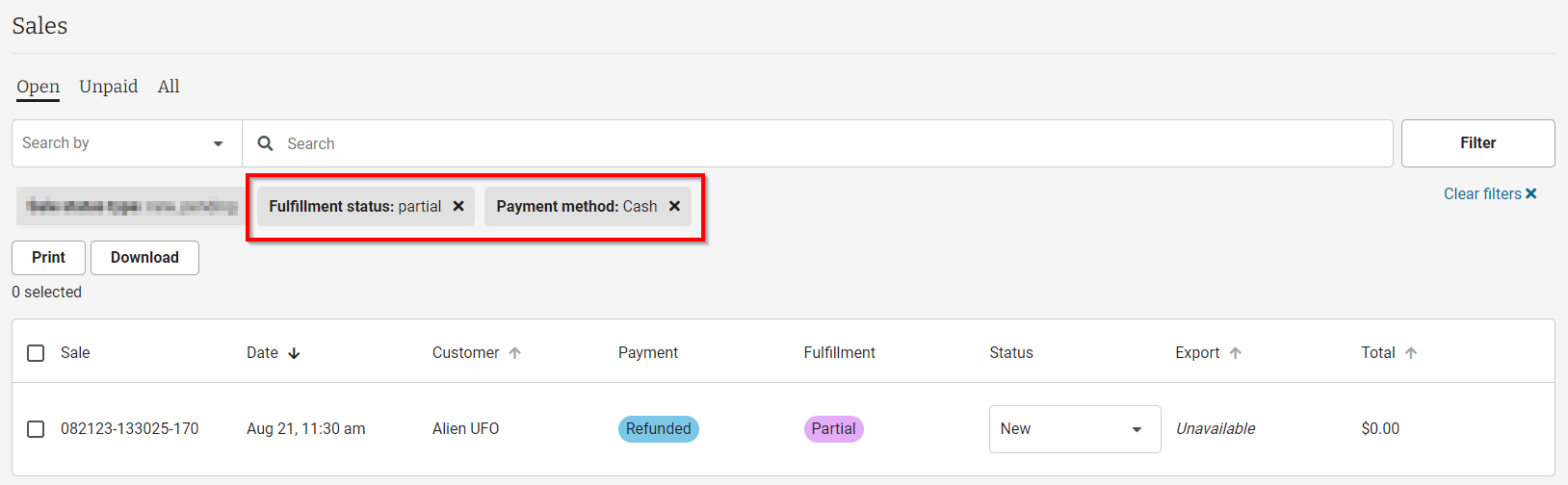
- If there are no results for the filter selections made, the results list will be empty, and a "No Sales Found" graphic will be present.
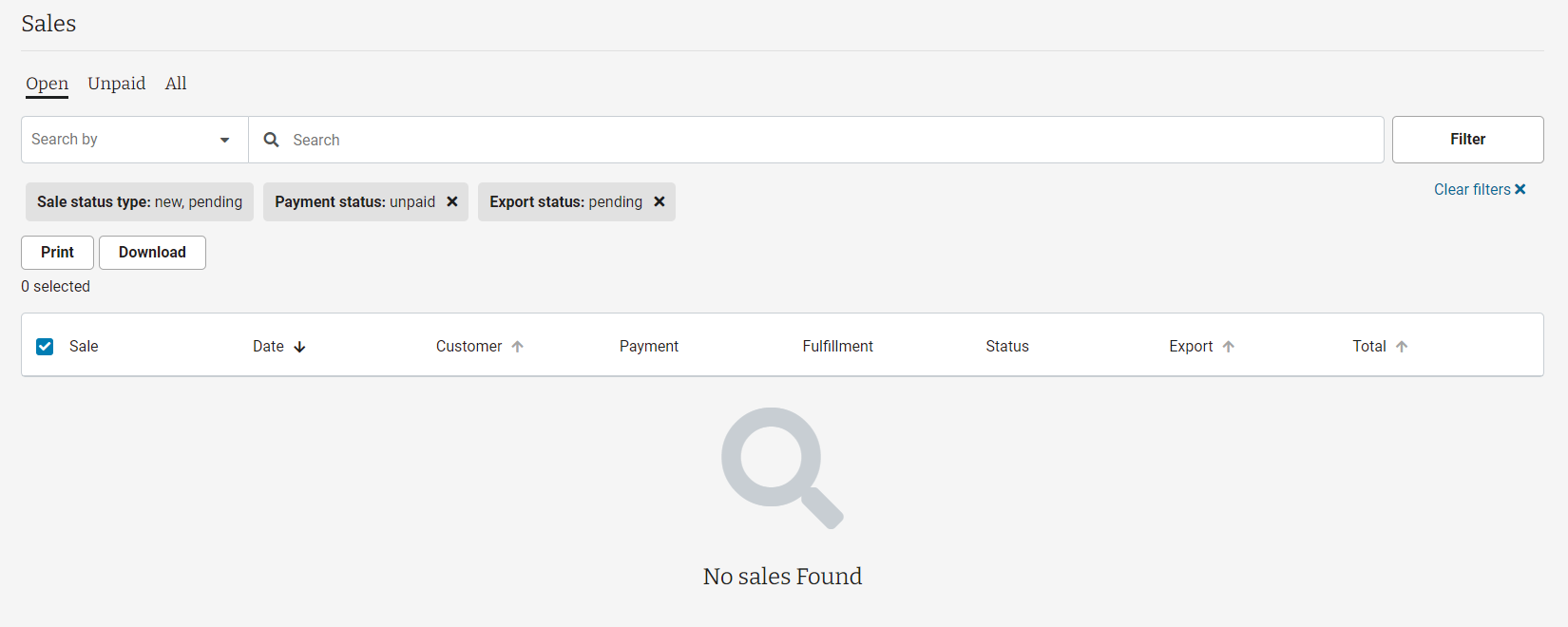
Sale, Date & Customer
- These columns are comprised of the sale number, the date of the sale, and the customer's name.
- By default, the list is ordered according to Date Newest to Oldest but can be changed to Oldest to Newest (and back again) by clicking the arrow next to Date.

- The list can also be sorted alphabetically by the customer's last name by clicking the arrow next to Customer.
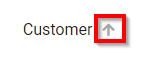
Payment Status
- The payment status displays the sales' current payment status and will automatically update when/if the payment changes.
 |
 |
 |
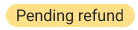 |
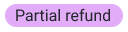 |
 |
Fulfillment Status
- The fulfillment status displays the sales' current fulfillment status, letting you know at a glance where the order is in the fulfillment process.
 |
 |
 |
 |
- Click here for more information on Sale Fulfillment.
Sale Status
- The sale status is the user-chosen status of the sale.
- This status only changes manually and does not update automatically.
- There are 4 default sale statuses: New, Pending, Canceled, and Complete.
- Additional sale statuses can be added by navigating in Admin to Settings > Commerce > In-store sale statuses.
- For more information on adding additional sale statuses click here.
Export Status
- The export status shows at a glance if the sale has been exported, can be exported, has a balance due, or is pending export.
 |
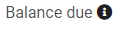 |
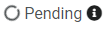 |
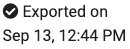 |
- Once the sale has been exported the list can be sorted by the exported date by clicking the arrow next to Export.

Total
- The sales list can be sorted by highest to lowest total, or lowest to highest total by clicking the arrow next to Total.
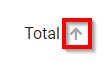
Print & Download
- Sales can be printed or downloaded by selecting the sale(s) and then clicking either "Print" or "Download".

